Changeur de couleurs Photoshop : les outils que vous devez connaître
Vous voulez ajuster la couleur d'une image dans Photoshop ? Voici les bases pour vous lancer.

Dans ce didacticiel, vous apprendrez deux des techniques les plus élémentaires pour modifier les couleurs des zones sélectionnées d'une image dans Photoshop. Des approches les plus rapides avec l'outil Remplacer les couleurs aux techniques légèrement plus avancées d'utilisation de la commande Gamme de couleurs, ces conseils vous ont couvert.
Nous vous guiderons également à travers les outils et les tableaux de bord pour vous donner une compréhension claire de ce qu'ils font et comment en tirer le meilleur parti. De plus, vous découvrirez des raccourcis Photoshop pratiques en cours de route.
Comme nous l'avons mentionné, ce didacticiel couvre les changeurs de couleurs les plus basiques de Photoshop, l'outil Remplacer la couleur et la commande Gamme de couleurs. Si vous savez lequel vous souhaitez explorer, cliquez simplement sur les liens ci-dessus pour accéder aux sections pertinentes de cet article.
Photoshop propose différentes manières de procéder, mais ce didacticiel est un excellent point de départ qui vous donnera les informations de base dont vous avez besoin pour commencer à modifier les couleurs de Photoshop - si vous souhaitez davantage d'aide Photoshop. , consultez les meilleurs didacticiels Photoshop.
Outil de remplacement de couleur
L'outil de remplacement de couleur est le moyen le plus rapide de modifier les couleurs dans Photoshop. Cela fonctionne en échantillonnant les couleurs d'origine et en les remplaçant par la couleur de premier plan que vous avez choisie.
L'avantage de l'outil Remplacer les couleurs est qu'il conserve les tons, les ombres et les hautes lumières de l'image d'origine afin que vous obteniez des ajustements de couleurs réalistes. En revanche, c'est destructeur. Toute modification apportée ajustera définitivement les pixels de votre photo. À moins que vous ne les annuliez, c'est-à-dire.
L'outil Remplacer la couleur se trouve dans le menu déroulant Outils de pinceau du panneau Outils (pour les utilisateurs de PhotoshopCS - CS2, vous le trouverez dans le menu déroulant Pinceau de réparation). Cliquez simplement avec le bouton droit (Clic de contrôle) sur l'outil Pinceau pour sélectionner l'outil de remplacement de couleur.
Ou appuyez sur B pour sélectionner le pinceau. Utilisez ensuite le raccourci clavier Maj + B pour parcourir les différentes options de pinceau jusqu'à ce que vous sélectionniez l'outil Remplacer la couleur.
Comment utiliser l'outil Remplacer la couleur
Lorsque votre image s'ouvre, la première chose à faire est de sélectionner une autre couleur et de l'ajouter comme couleur de premier plan. Pour ce faire, cliquez dans votre case de couleur de premier plan et sélectionnez la couleur que vous souhaitez utiliser. Ensuite, regardez la couleur d'origine que vous souhaitez remplacer.
Pour un look réaliste, vous voudrez choisir quelque chose de luminosité similaire. Vous ne voulez pas aller trop clair ou trop sombre car le changement sera évident. Avec l'outil Remplacer la couleur sélectionné, vous pouvez commencer à changer la couleur en peignant sur une zone sélectionnée de l'image.
Ajuster l'outil Remplacer la couleur
Comme tout autre outil pinceau, vous pouvez ajuster la fonction de l'outil Remplacer la couleur. Cela inclut la possibilité d'ajuster la taille, la dureté et l'espacement de la brosse. Allez simplement dans le menu déroulant qui se trouve dans le Panneau de configuration. Vous trouverez également ici la possibilité d'effectuer des réglages supplémentaires du mode, de la teinte, de la saturation, de la méthode d'échantillonnage, de la limite et de la tolérance.
Par défaut, le mode sera défini sur la couleur, ce qui, comme on peut s'y attendre, est la meilleure option pour ajuster la couleur d'une image. La teinte vous donnera une couleur similaire à la couleur de premier plan que vous avez sélectionnée. Selon ce que vous refaites, les couleurs peuvent être atténuées ou plus intenses.
La saturation augmentera le plus souvent l'intensité de votre couleur. Pendant ce temps, la luminosité fait le contraire et décolore la sélection et est généralement mieux évitée lorsque vous travaillez avec l'outil Remplacer les couleurs, car les résultats ne sont pas excellents. Si vous souhaitez explorer cet outil, il est préférable d'expérimenter pour voir quels résultats vous obtenez avec différents paramètres de mode.
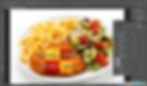
Les options d'échantillonnage, y compris Continu, Unique et Arrière-plan, sont les icônes entre les menus de mode et de limite. Ils sont définis sur Continu par défaut. Comme son nom l'indique, l'option échantillonne et remplace continuellement la couleur pendant que vous déplacez la souris. En sélectionnant Une fois, vous ne pourrez remplacer que la couleur échantillonnée dans votre première sélection. Enfin, l'arrière-plan ne remplace la couleur que dans les zones qui contiennent votre couleur d'arrière-plan.
Les limites, définies par défaut sur Continu, remplacent les pixels et les pixels adjacents dans la zone du pinceau. Pendant ce temps, Non-continuellement remplace la couleur des pixels de la couleur de premier plan dans la zone du pinceau qu'ils soient adjacents ou non. Find Edges remplacera les couleurs tout en préservant les bords des objets. Cela fonctionne mieux lorsqu'il y a une ligne définie, si la mise au point est douce ou floue, vous n'obtiendrez pas de bons résultats. Dans ce cas, vous feriez mieux de passer à une brosse plus douce et de vous en tenir à Continu.
Le curseur Tolérance est utilisé pour contrôler la similarité d'un pixel avec la couleur de premier plan échantillonnée. Réduisez la tolérance pour sélectionner uniquement les couleurs proches de votre couleur échantillonnée, ou augmentez-la pour une sélection plus large. Et enfin, vous pouvez choisir d'ajouter un anticrénelage pour lisser les bords irréguliers.
Commande de gamme de couleurs
Si vous souhaitez plus de flexibilité et une méthode non destructive pour manipuler les couleurs dans Photoshop, la commande Gamme de couleurs est l'option qu'il vous faut. Il fonctionne de la même manière que l'outil Baguette magique en effectuant des sélections en fonction des valeurs de couleur et de ton. Pour un aperçu rapide de l'utilisation de l'outil baguette magique, consultez notre tutoriel de suppression d'arrière-plan dans photoshop.
Contrairement à l'outil Baguette magique, la commande Gamme de couleurs vous permet de sélectionner des couleurs spécifiques sur l'ensemble de votre
image ou de votre sélection, plutôt que sur les pixels adjacents à votre point de sélection.
Vous avez beaucoup de contrôle avec cette commande car il existe de nombreuses options pour effectuer des sélections. De l'utilisation du sélecteur de couleurs à la gamme de couleurs prédéfinie CMJN et RVB, à la sélection tonale des hautes lumières, des médiums et des ombres et des tons chair et à la création d'une gamme de couleurs.
Comment utiliser la commande Gamme de couleurs
La commande Gamme de couleurs se trouve dans le menu Sélection de la barre de menus. L'image sur laquelle vous souhaitez travailler étant ouverte, sélectionnez Gamme de couleurs pour ouvrir la boîte de dialogue Gamme de couleurs. Pour commencer, nous allons examiner la sélection par défaut de la couleur échantillonnée.
La couleur échantillonnée étant affichée dans le menu déroulant de sélection, utilisez l'outil Pipette pour sélectionner une couleur dans votre image. Vous pouvez utiliser la pipette sur votre image principale ou dans le cadre de l'image à l'intérieur du panneau. La fonction est assez explicite, il suffit de sélectionner différentes couleurs dans votre image et elles apparaîtront dans la gamme de couleurs sélectionnée dans la fenêtre de dialogue.
Gamme de couleurs : affiner la sélection
Vous constaterez peut-être que la pipette ne sélectionne pas tous les différents tons de la couleur que vous avez sélectionnée. C'est parce que la pipette sélectionnera tous les pixels qui ont la même couleur que les pixels sélectionnés, ainsi que tous les pixels qui tombent dans une valeur de luminance spécifique.
En ajustant le degré de flou, vous pouvez contrôler la gamme de couleurs sélectionnée. L'outil est défini sur 40 par défaut. En augmentant la valeur, vous élargissez la sélection de la gamme de couleurs, tandis que la diminution du flou la diminuera.
De plus, vous avez également la possibilité d'utiliser l'outil Ajouter au modèle et l'outil Soustraire au modèle. Apparaissant sous la forme d'une pipette dans la boîte de dialogue Gamme de couleurs, l'icône Ajouter à l'échantillon est accompagnée d'un symbole plus, tandis que l'icône Soustraire à l'échantillon est accompagnée d'un symbole moins. Utilisez les raccourcis clavier avec l'outil Pipette, Shift pour ajouter, alt/opt pour soustraire.
Avec votre sélection de gamme de couleurs active, vous pouvez parcourir l'aperçu de la sélection dans le menu déroulant. Cela affichera votre sélection dans différentes vues sur votre image clé, vous donnant une meilleure image de votre sélection de couleurs.
Votre sélection ne sera pas parfaite, il se peut donc que des zones manquantes ou indésirables de votre image soient incluses dans votre sélection. Ne vous inquiétez pas trop à ce stade car nous pourrons finaliser votre sélection plus tard. Une fois que vous êtes satisfait de votre choix, allez-y et appuyez sur le bouton ok.
Gamme de couleurs : activer le cluster de couleurs local
Si vous souhaitez que votre sélection se concentre sur une zone spécifique de l'image, vous pouvez activer le cluster local - disponible dans CS4 et versions ultérieures.
Avec cette option sélectionnée, le curseur de plage gris précédent devient actif. En réduisant la plage, Photoshop localisera sa sélection sur les points les plus proches des zones que vous avez sélectionnées avec votre outil pipette. Dans ce cas, nous ne l'utiliserons pas car nous voulons sélectionner toutes les instances de la couleur de premier plan dans notre image.
Gamme de couleurs : ajouter des calques de réglage
Une fois votre sélection effectuée et active, vous souhaitez maintenant ajouter un nouveau calque de réglage. C'est ainsi que vous changeriez les couleurs de votre image. Accédez à Calque > Nouveau calque de réglage > Teinte/Saturation ou utilisez le raccourci en bas du panneau Calques.
Nommez votre calque et cliquez sur OK. Cela ajoutera un calque de réglage (visible dans votre panneau de calques) et ouvrira le panneau Propriétés de teinte/saturation. Dans le panneau Propriétés, vous verrez plusieurs curseurs : Teinte, Saturation et Luminosité. Ajustez le curseur Teinte pour changer la couleur de la sélection.
Le curseur Saturation contrôle l'intensité des couleurs, tandis que le curseur Luminosité contrôle la luminosité et les ombres. Lorsque vous ajustez le curseur, la couleur change dans la barre de couleur inférieure. La première barre montre les couleurs d'origine et la seconde montre les ajustements que vous avez effectués.
Gamme de couleurs: exquis votre choix
Il est maintenant temps de ranger votre sélection. Dans le panneau Propriétés de teinte/saturation, passez à la vue Masque en sélectionnant le bouton en haut du panneau. alt/opt et cliquez sur l'image du masque de calque et votre cadre principal passera en mode masque. À l'aide de l'outil Pinceau, vous pouvez commencer à peindre les zones que vous souhaitez supprimer de votre sélection.
Revenez à l'affichage normal pour coller les bits que la commande de plage de couleurs ne capte pas avec différentes tailles de pinceau. L'avantage de l'utilisation de cette technique avec les calques de réglage est que vous pouvez facilement désactiver le calque, revenir en arrière, modifier la sélection et ajuster les couleurs. De plus, rien n'est définitif.
Gamme de couleurs : Inverser la sélection
Il convient de noter que vous avez également la possibilité d'inverser votre sélection lors de la création d'une sélection de plage de couleurs. Tout ce que vous avez à faire est de cocher la case inverse. C'est une excellente fonction si vous souhaitez ajouter/maintenir de la couleur dans une zone sélectionnée et rendre le reste monochrome. Vous pouvez le faire en utilisant un calque de réglage noir et blanc.
Alternativement, vous pouvez expérimenter avec certains préréglages dans le menu déroulant des préréglages de teinte/saturation. Ici, vous avez la possibilité de choisir des effets comme Sépia et style ancien. Sinon, vous pouvez utiliser l'option de personnalisation et réduire la saturation à zéro pour créer un effet monochrome.



